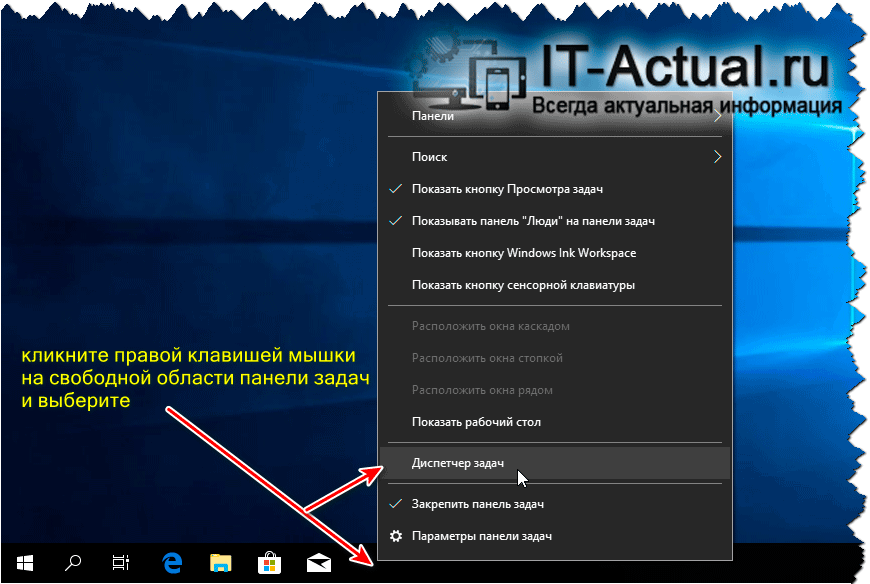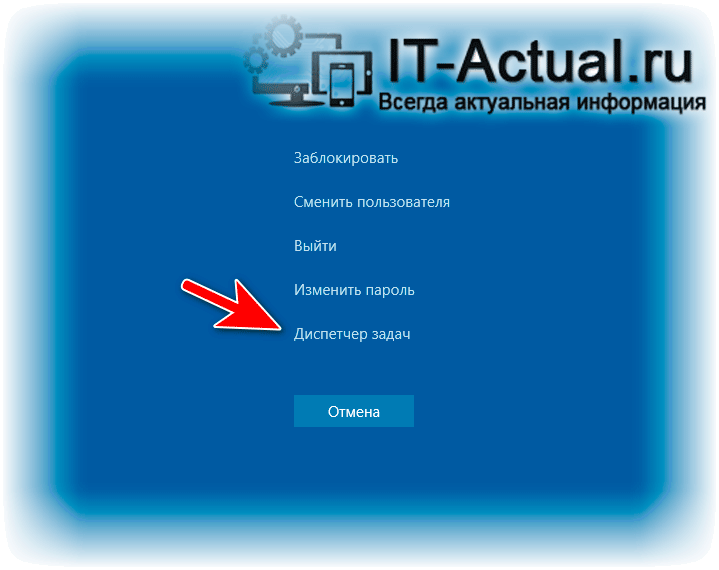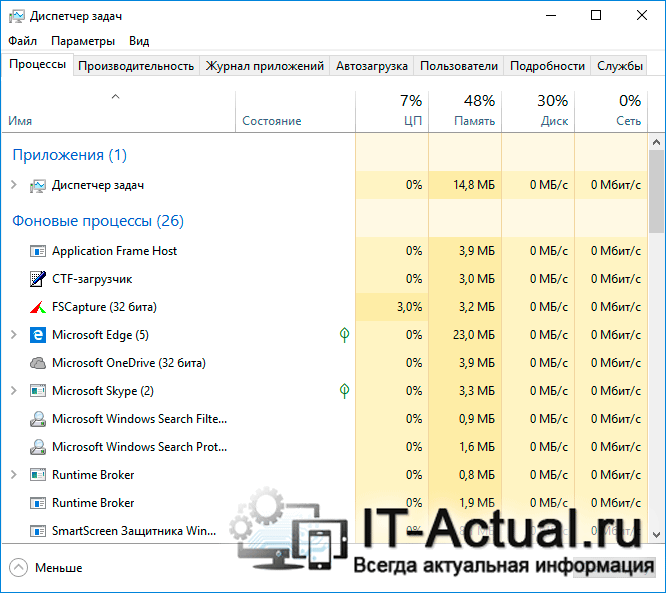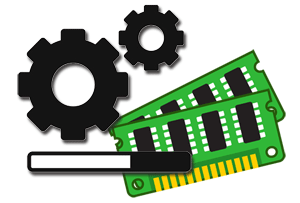 Приветствую!
Приветствую!
В операционной системе Виндовс при желании можно контролировать многое, включая возможность отслеживания потребления оперативной памяти теми или иными программами и играми. В системе имеются штатные инструменты, которые позволяют это сделать.
Это полезно, если в вашем ПК или ноутбуке установлено малое количество оперативной памяти и необходимо выяснить, кто и в каком количестве её использует. Ведь если в системе остаётся малое количество свободной оперативной памяти (по-английски – RAM, по-русски – ОЗУ), то система будет менее отзывчивой, возникнут видимые глазу подтормаживания при выполнении самых базовых задач.
Перейдём к рассмотрению вызова инструмента, который позволяет узнать в реальном времени, на что тратится оперативная память в системе Windows.
Инструкция по отслеживанию потребления оперативной памяти приложениями в Windows
- Инструмент, о котором говорилось выше, называется Диспетчер задач. Мы рассмотрим два способа его открытия. Если первый способ является классическим, то второй чуть реже встречающийся, но он позволяет вызвать Диспетчер задач даже при наличии открытого полноэкранного приложения (игры достаточно часто запускаются на полный экран).
- Первый способ запуска сводится к перемещению курсора на панель задач, и клике правой клавишей мышки на нём. Покажется контекстное меню, в котором требуется выбрать пункт, о котором говорилось выше.
- Второй же способ требует нажатия на клавиатуре комбинации клавиш Ctrl + Alt + Del (где эти клавиши, как их нажать). Появится системное меню с пунктами, среди которых и нужный нам.
- Запустив диспетчер задач, в котором нас интересует вкладка Процессы.
Примечание: диспетчер задач может отображаться в упрощённом варианте, дабы переключить его в полный вариант, следует нажать по надписи Подробнее, которая отображается в левом нижнем углу данного окна.

В данной вкладке указаны системные процессы и информация о них, отображающаяся в реальном времени. По названию процесса вы сможете определить приложение (некоторые процессы имеют подпроцессы, и если их развернуть, то также можно выяснить имя приложения) и в столбце Память увидеть информацию, сколько данное конкретное приложение потребляет.
Также имеется возможность быстро отсортировать «потребителей» в порядке использования оперативной памяти, для этого следует нажать на заголовок столбца Память.

Большинство процессов в данном списке являются составными элементами самой операционной системы Windows и априори не потребляют существенный объём оперативной памяти, ограничиваясь диапазоном от 0.1 мегабайта, до 60 мегабайт.
Разобрав подробно, как можно отследить потребителей оперативной памяти, остаётся пожелать вам удачи в выявлении наиболее требовательных к ресурсам приложений и найти им достойную альтернативу.