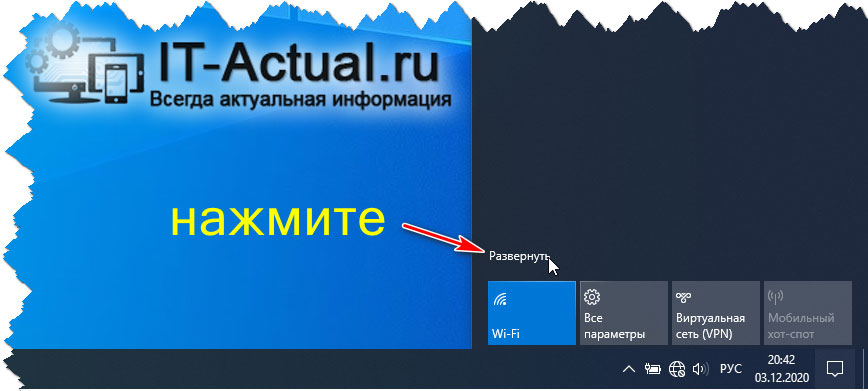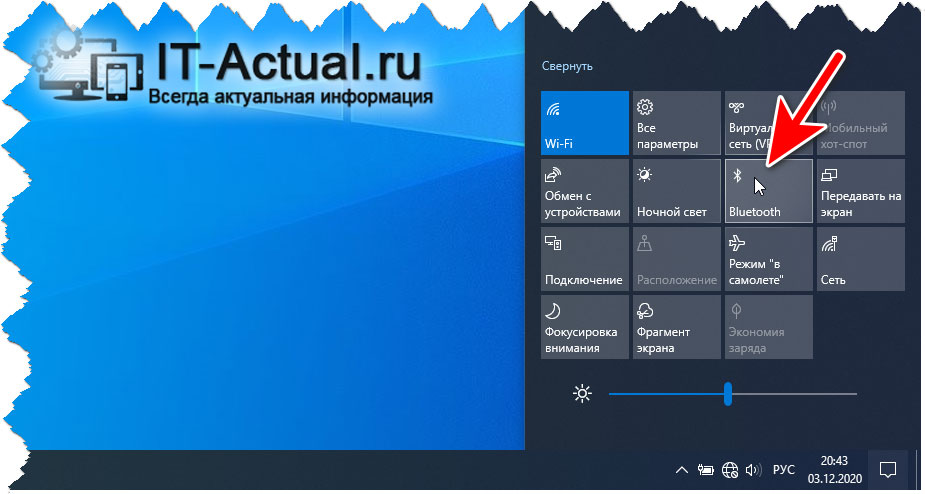Приветствую!
Некогда нишевая технология Bluetooth (читается по-русски как Блютуз) ныне может похвастаться массовым внедрением, оную можно встретить в устройствах самого разного предназначения. Естественно, оная присутствует и в компьютерах. Причём в одном случае модуль находится внутри корпуса, его работа поддерживается на уровне чипсета, а в другом реализуется за счёт внешнего подключенного устройства – блютуз донгла.
Но независимо от того, как именно блютуз реализован в компьютере или ноутбуке, оный модуль во включенном режиме постоянно требует питания. А это является излишним в ситуации, если он не используется по своему прямому назначению, ведь по факту получается, что он работает в холостую, да и в случае питания компьютера от аккумуляторной батареи, лишний потребитель ни к чему.
И не только трата электроэнергии является аргументом к отключению блютуз модуля, когда он не задействован, но ещё это рекомендуется делать и в целях безопасности.
И так, мы выяснили, что постоянная работа блютуз модуля определенно ни к чему. И в Windows 10 управление работой блютуз осуществляется как никогда просто.
Давайте же посмотрим, как оный отключается и включается в данной операционной системе.
Управление работой Bluetooth в операционной системе – инструкция
Разработчики Windows 10 предусмотрительно разместили кнопку управления работой блютуз в блоке «быстрых действий». Давайте откроем оный и произведём управление.
- Для начала нам следует вызвать панель уведомлений. Кнопка вызова оной находится на своём месте – в панели задач. Воспользуемся ей.
- Открыв панель уведомлений, в его нижней части расположены различные кнопки, которые, однако, могут отображаться далеко не все, а только последние четыре. Дабы они были отображены все, следует воспользоваться пунктом под именем Развернуть.
- Замечательно, теперь видны практически все кнопки (стоит отметить, что некоторые кнопки могут быть вовсе не выведены, в материале «Как убрать ненужные кнопки в панели уведомлений Windows 10» рассказывается, как убрать ненужные и вернуть те, которые изначально отсутствуют). И среди оных имеется и та, ради которой мы и обратились к данном меню. Название у неё очевидное, спутать её нельзя ни с чем другим.

У этой кнопки имеется два состояния – если она синего цвета, то это означает, что блютуз модуль работает, а если серого цвета, то модуль полностью отключен.
Таким простым и понятным способом осуществляется управление работой блютуз технологии передачи данных в операционной системе Windows 10. И в конце материала хочется рассказать ещё вот о чём. Некоторые производители ноутбуков ранее активно размещали на корпусе физические кнопки управления беспроводными технологиями, включая блютуз.
Ныне такой подход встречается редко, но считаю необходимым о нём написать. Возможно, в вашем случае имеется как раз такая кнопка и тогда управление работой блютуз можно осуществлять и через неё.