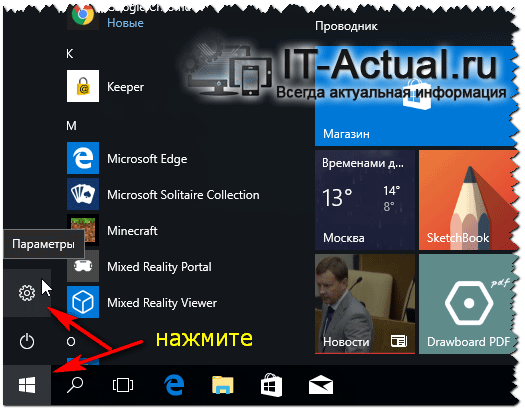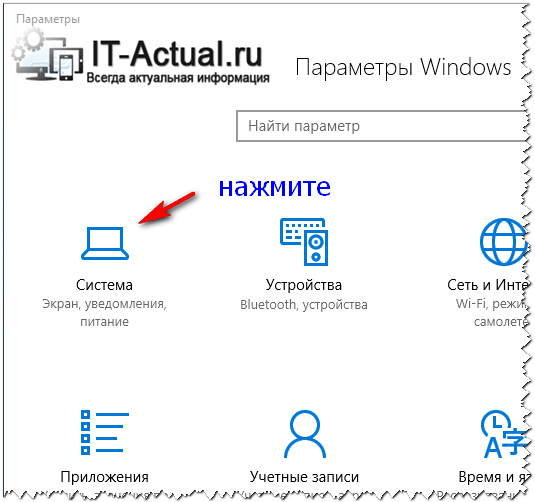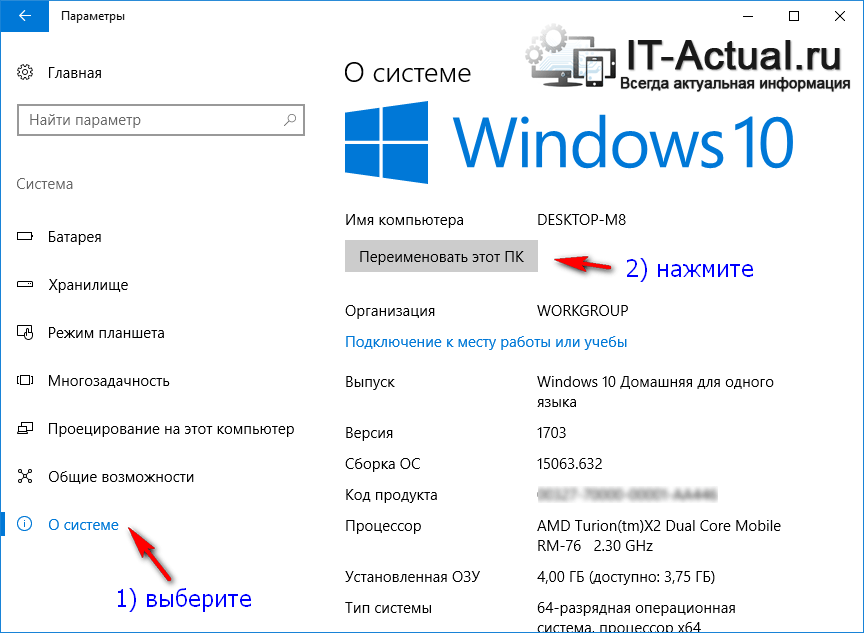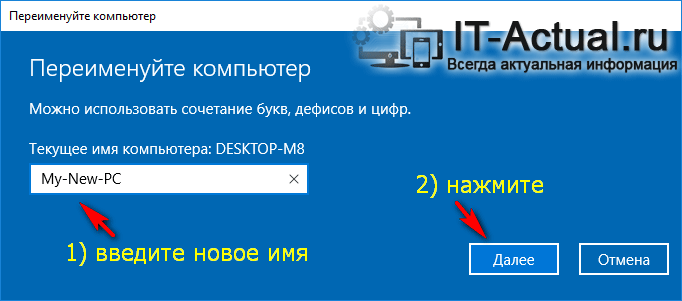Доброго времени суток, уважаемый посетитель IT-Actual.ru
Доброго времени суток, уважаемый посетитель IT-Actual.ru
Необходимость изменения имя компьютера может быть вызвана самыми разными причинами, это и удобочитаемое сетевое имя, или просто возникла необходимость в удобном визуальном представлении текущего компьютера. Естественно, это далеко не полный перечень причин, в связи с которыми может возникнуть необходимость переименования компьютера.
Давайте же пошагово и детально рассмотрим, как быстро и просто в операционной системе последнего поколения под названием Windows 10 изменить имя компьютера.
Переименовываем компьютер c Windows 10
- Озвученная процедура осуществляется в настройках Windows 10. Для их открытия следует нажать на кнопку Пуск, и в отобразившемся основном меню Windows нажать на символ, который располагается сбоку и представляет собой шестерёнку (именуется Параметры).
- Как только окно параметров Windows будет открыто, в нём следует нажать по пункту Система.
- Далее будет выведено другое окно, в котором необходимо в левой части кликнуть по пункту О системе. В этот момент в правой части данного окна высветится информация о текущем имени компьютера и кнопке, которая данный параметр меняет – нажмите её.
- Наконец, будет выведено окно, в котором можно ввести новое имя компьютера (взамен текущего).
Введите желаемое имя. Необходимо отметить, что имя должно быть написано на латинице (цифры также допускаются), не должно содержать спецсимволов и пробелов. Вписав новое имя, нажмите кнопку Далее.
- На завершающем шаге вам предложат перезагрузку компьютера, дабы новое имя компьютера вступило в свою законную силу.

Если у вас остались незавершённые задачи, к примеру, открытые файлы, документы, текстовый или графический редактор, то выберите Перезапустить позже. Если же ничего такого в момент смены имени компьютера у вас не наблюдается, то кликните по кнопке с надписью Перезапустить сейчас.
Вот, собственно, и всё. Как видите, процедура изменения имени в операционной системе от компании-разработчика Microsoft под именем Windows 10 достаточно проста и решается всего в несколько шагов.
Напоследок хочу пожелать освоения всех тонкостей при работе с Windows 10. Встретимся на страницах новых материалов!