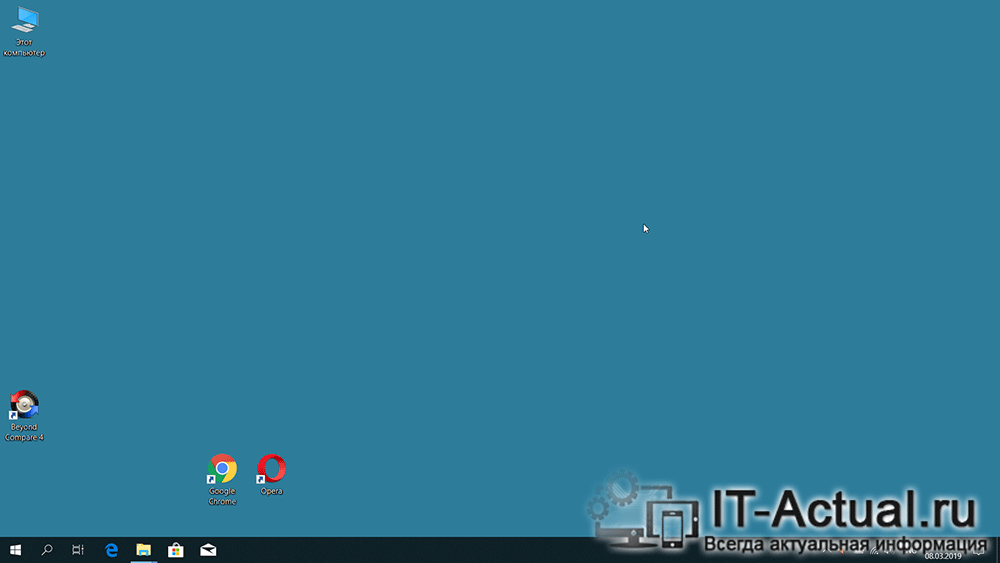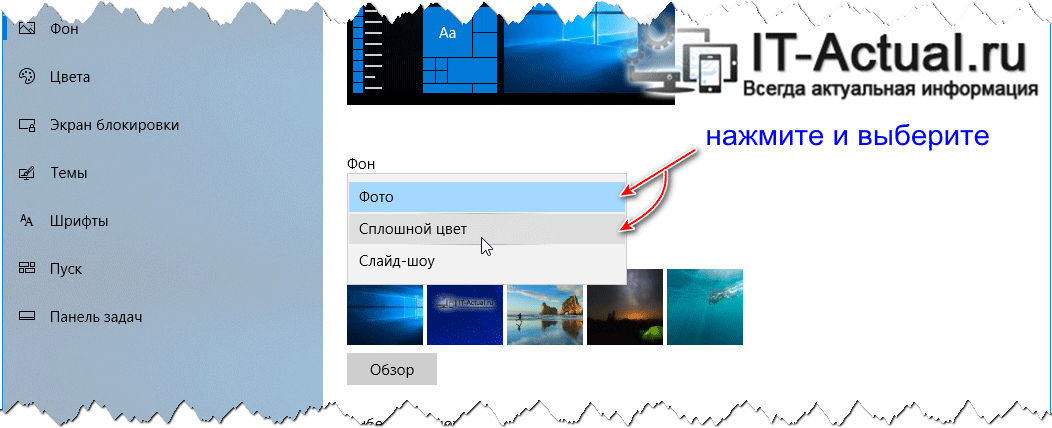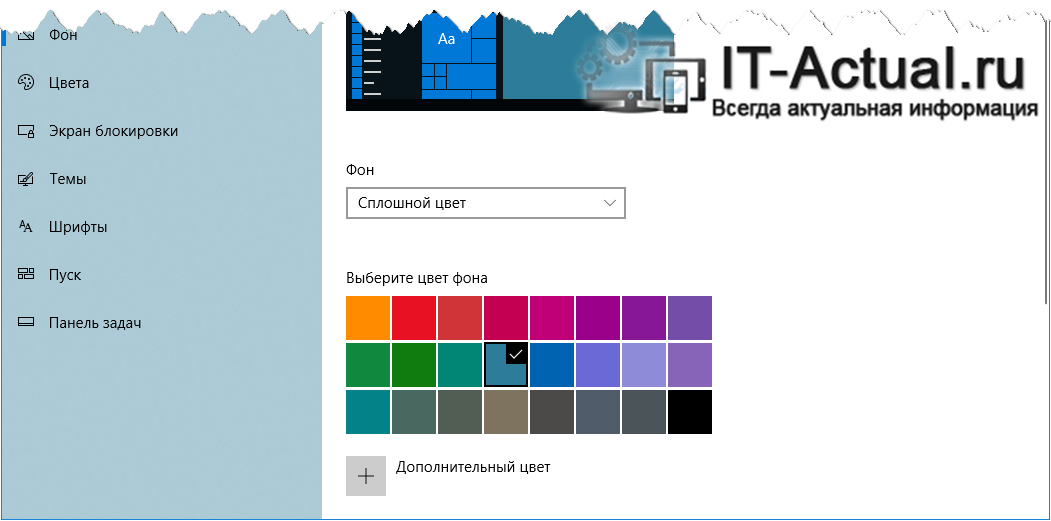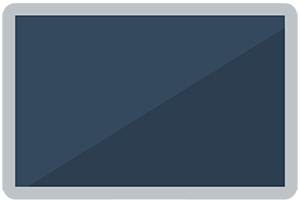 Приветствую!
Приветствую!
Традиционно на рабочем столе Windows отображается какая-либо картинка, которая либо назначена операционной системой изначально, либо впоследствии установлена пользователем компьютера. Однако существует возможность полностью убрать картинку, указав за место неё однородный фон указанного пользователем цвета.
Помимо эстетического аспекта, данный шаг высвободит некоторое количество оперативной памяти видеокарты, т.к. более не нужно загружать и держать там изображение, что использовалось в качестве фона рабочего стола.
С деталями и нюансами использования однородного фона на рабочем столе за место изображения мы разобрались, теперь давайте рассмотрим, как убрать картинку и назначить интересующий нас фон.
Как включить однородный фон за место картинки на рабочем столе Windows
Достигается данная задача при обращении к настойкам операционной системы. В Windows 10 для этого не требуется пробираться через дебри системных окон и находящихся в них настройках, дабы осуществить желаемое. Задача решается практически в два простых шага, приступим же к их всеобъемлющему рассмотрению.
- На первом шаге нам необходимо воспользоваться контекстным меню, что вызывается на рабочем столе. А для этого следует расположить курсор в любом месте рабочего стола, где отсутствуют ярлыки и другие элементы интерфейса, после чего осуществить клик мышкой, а именно её правой клавишей (не левой клавишей – не перепутайте).
В появившемся меню, что нам требовался, необходимо выбрать пункт, который открывает окно персонализации – выберите его из представленного перечня.
- Появится окно с настройками и параметрами, причём сразу теми, что нам и нужны, никуда дополнительно переходить не требуется.
Под пунктом Фон имеется выпадающее меню, изначально там выводится вариант Фото. Кликнув по данному пункту, необходимо выбрать вариант Сплошной цвет.

Как только вы это сделаете, фон рабочего стола станет чёрным. Теперь вам останется в том же окне настроек указать желаемый цвет фона из приведённого обширного перечня вариантов. Если вас не устраивает ни один из вариантов, то можно указать и свой цвет, для этого воспользуйтесь кнопкой Дополнительный цвет.
Видеоинструкция
Вот таким, укладывающимся в два достаточно лёгких шага, было руководство по замене картинки на однородный цветовой фон рабочего стола в операционной системе Windows 10.