 Приветствую!
Приветствую!
Порой возникает необходимость узнать название и модель установленной в компьютер (или ноутбук) материнской платы (системной платы). К примеру, вам может понадобиться доустановить отсутствующие драйвера или вовсе их обновить. А может, вы захотите обновить BIOS, такое тоже встречается. Ситуации и обстоятельства могут быть разные. И замечательно, ежели у вас имеются документы, которые прилагались к компьютеру. Но что делать, если их нет или в них не указана нужная информация?
В этом случае вам помогут узнать марку и название материнской платы следующие способы:
Содержание:
- Узнаём название (марку) материнской платы с помощью утилит
- Смотрим название материнской платы на ней самой
- Подчёркиваем название с использованием командной строки
- Выясняем марку материнской платы с помощью штатной msinfo32
- Краткий итог
А теперь перейдём к подробному рассмотрению каждого из способов.
Узнаём название (марку) материнской платы с помощью утилит
Утилит, имеющих в своём арсенале возможность узнать название материнской платы достаточно много, и описывать их все не имеет особого смысла. Я приведу несколько наиболее популярных и функциональных утилит подобного рода, с помощью которых можно узнать название и модель материнской платы, а также сопутствующую аппаратную информацию.
Программа Speccy
Официальный сайт утилиты: https://www.ccleaner.com/speccy
Довольно популярная и функциональная утилита для определения установленного оборудования и комплектующих вашего компьютера. Среди преимуществ можно отметить следующие: бесплатность, поддержка русского языка интерфейса (включается в настройках) и поддержку определения весьма и весьма широкого круга различного рода оборудования.
С помощью неё можно подчеркнуть информацию о установленных в вашем ПК комплектующих: процессоре, оперативной памяти, жёстком диске и.д. Поддерживается снятие показаний с датчиков температуры некоторых комплектующих.
Утилита функционирует в операционной системе Windows и поддерживает версии: XP, Vista, 7, 8, 10 (32 и 64 bits).
Дабы узнать название и марку установленной у вас материнской платы, кликните в окне программы по пункту Системная плата. В противоположной части окна будет отображена исчерпывающая информация о вашей материнской плате.
Оттуда же вы можете быстро скопировать марку и название и приступить к поиску интересующей вас информации, к примеру, недостающих\обновлённых драйверов.
Программа AIDA64
Официальный сайт утилиты: https://www.aida64.com/
Ещё одна из достойнейших программ, с помощью которой можно получить исчерпывающую информацию о характеристиках вашего ПК или ноутбука. С помощью неё можно узнать: исчерпывающую информацию по установленным комплектующим, снять информацию с датчиков температуры, получить информацию о установленном софте и провести некоторые тесты производительности.
Список возможностей и предоставляемой информации о комплектующих поистине поражает!
Программа не бесплатна, но можно воспользоваться демонстрационным режимом работы и подчеркнуть необходимую информацию.
Для определения марки и названия установленной материнской платы в окне программы кликните по пункту Суммарная информация и в противоположной части обратите внимание на строку Системная плата.
Также исчерпывающую информацию о материнской плате можно подчеркнуть в посвящённой ей категории меню Системная плата.
Смотрим название материнской платы на ней самой
Определить марку (модель) и разработчика материнской платы зачастую можно просто посмотрев на нее. На подавляющем большинстве материнских плат имеется соответствующая маркировка с названием и иногда ревизией платы. Исключение составляют платы, которые были выполнены по так называемому OEM заказу или совсем старые безымянные платы, продажа которых практиковалась в начале двухтысячных годов.
К примеру, возьмём материнскую плату от ведущего производителя – ASUS. На ней крупными буквами указана модель PRIME Z270-P. Едва ли эту надпись можно с чем-то спутать, она отчётливо выделяется. Даже если вы углядите некую маркировку, что также размещена на плате, то едва ли поиск выдаст вам по ней обновлённые драйверы и BIOS.
Теперь рассмотрим в качестве примера материнскую плату от MSI. Здесь также белой краской на плату нанесена маркировка Z170-A PRO Едва ли можно ошибиться и усмотреть нечто иное.
Как видите, узнать название и модель материнской платы непосредственно с неё самой не составляет особого труда. Однако если открыть крышку стационарного ПК дело нескольких минут, то с ноутбуками ситуация обстоит не так радужно. Если вы не обладаете необходимыми навыками и знаниями, то лучше не стоит пытаться разобрать ноутбук.
Подчёркиваем название материнской платы с использованием командной строки
Существует метод определения названия и модели материнской платы, который не подразумевает использование стороннего софта, а также разборки корпуса компьютера.
Название и марку можно узнать с помощью командной строки, которая имеется во всех версиях Windows.
Для начала откройте командную строку. Универсальный способ открытия командной строки для всех версий Windows таков:
Нажмите сочетание клавиш на клавиатуре Win + R и в открывшемся окне Выполнить введите команду cmd, а после нажмите клавишу OK.
В результате будет открыто окно командной строки, в которой вам поочерёдно необходимо будет ввести следующие строки:
wmic baseboard get manufacturer
а после
wmic baseboard get product
Вписав эти строки на испытуемых компьютерах, были получены следующие результаты:
Персональный (стационарный) компьютер: производитель мат. платы ASUS, модель Z170-A.
Ноутбук Hewlett-Packard, модель материнской платы 0A58h.
Выясняем марку материнской платы с помощью встроенной в Windows msinfo32
Вызовите окно Выполнить, проще и быстрее всего это можно сделать, нажав на клавиатуре комбинацию клавиш Win + R.
В открывшемся окне введите msinfo32 и нажмите клавишу OK.
В открывшемся окне выберите категорию Сведения о системе – там будет отображена базовая информация о вашей версии Windows, прописана модель ноутбука, указана марка установленного процессора, информация о BIOS и прочие технические данные.
Краткий итог
На первый взгляд сложная задача, решается довольно просто. Существует несколько эффективных способов быстро и просто узнать название и модель установленной в компьютере или ноутбуке материнской платы. Причём некоторые из них даже не требуют установки и использования какого-либо стороннего программного обеспечения.
Если у вас остались вопросы, вы можете задать их в комментариях.
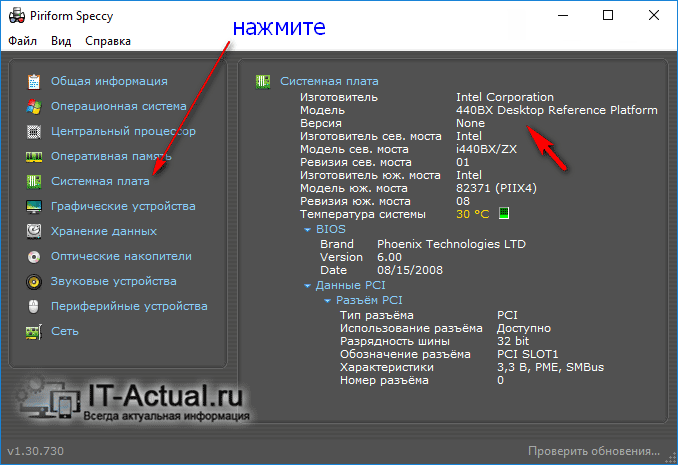
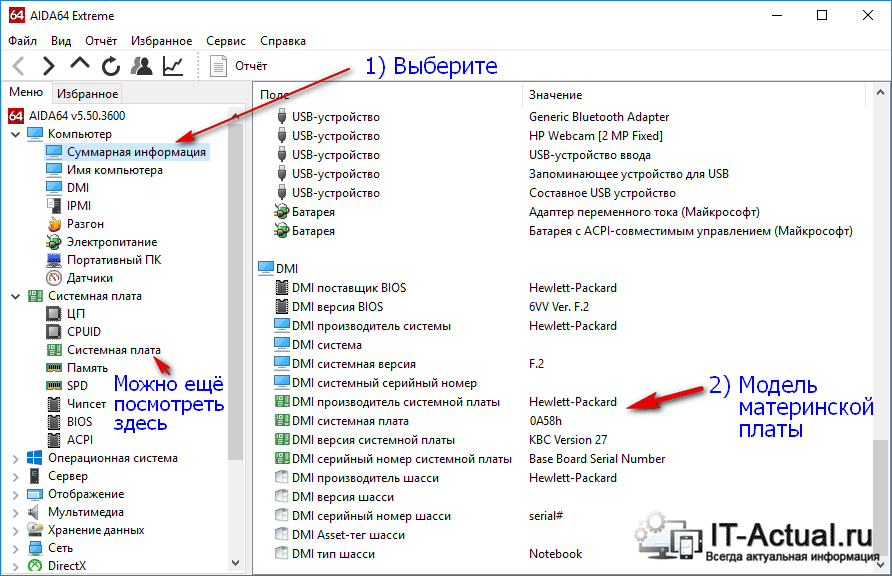


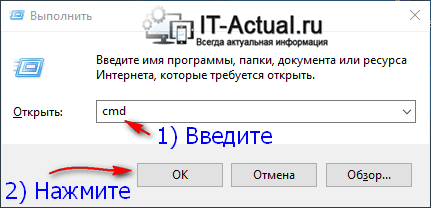
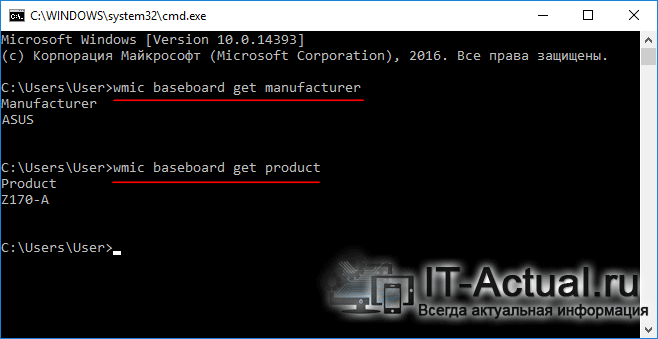
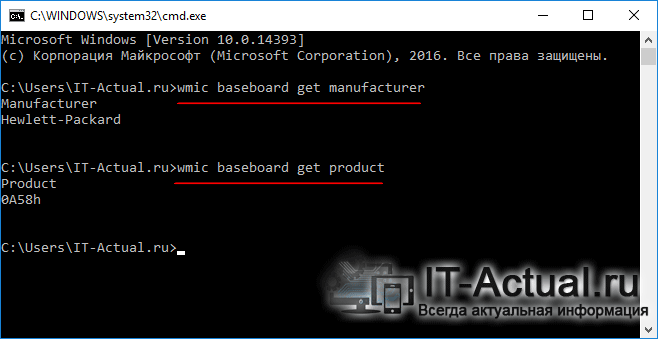

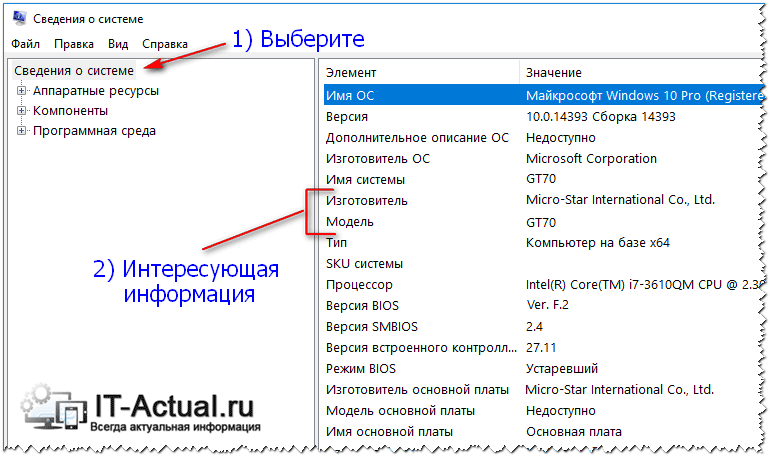

Добротно изложенная инструкция! Очень помогла! Спасибо.
P.S.
Добавил ваш сайт в закладки!
И вам спасибо за столь лестный отзыв. Стараюсь :-)
Кирилл, ваше мнение.
Приветствую, Юрий.
Я посмотрел на официальном сайте производителя материнской платы Biostar – у вас последняя версия BIOS. Обновлять её не надо.
Что же касается BIOS видеокарты, то обновление данного устройства практикуется значительно реже. Это связанно с тем, что видеокарта является цельным устройством, которое не подразумевает установку сторонних компонентов.
Производительность и стабильность видеокарты в первую очередь зависит от драйвера и его настройки.
Кирилл, спасибо за оперативность.
Супер! Думал программу скачать, а оказывается можно узнать материнскую плату из самой операционной системы.
Отлично! Узнал название материнской платы и в итоге нашёл все нужные драйвера.
Для обновления BIOS надо было узнать марку. В итоге обновил и всё хорошо, поддерживает теперь в полном объёме новенький процессор.