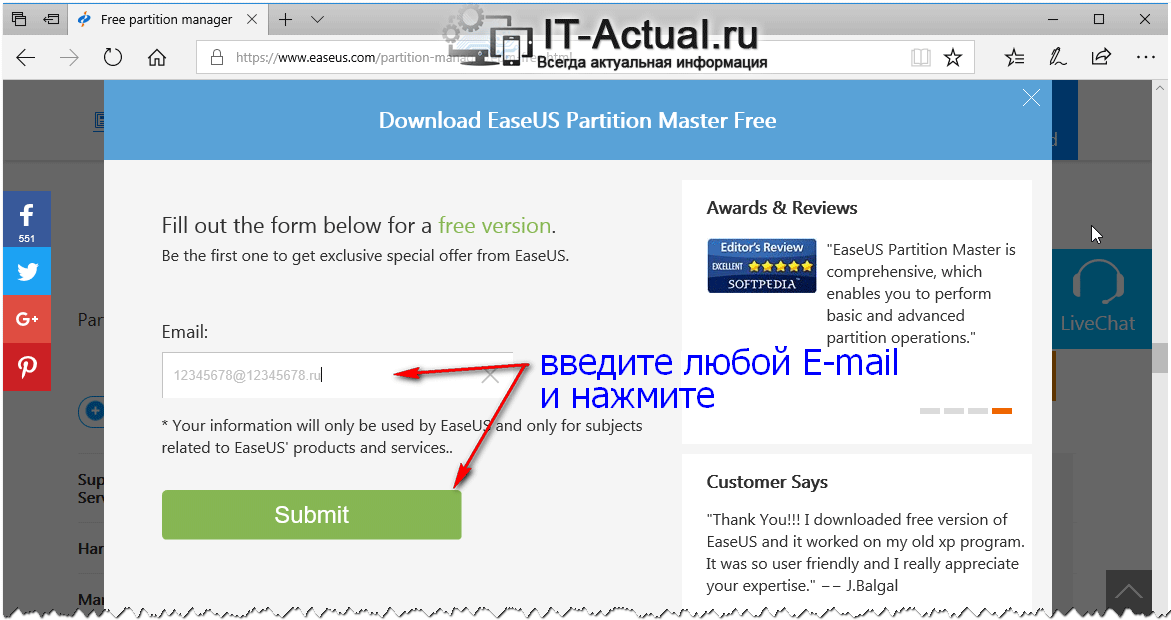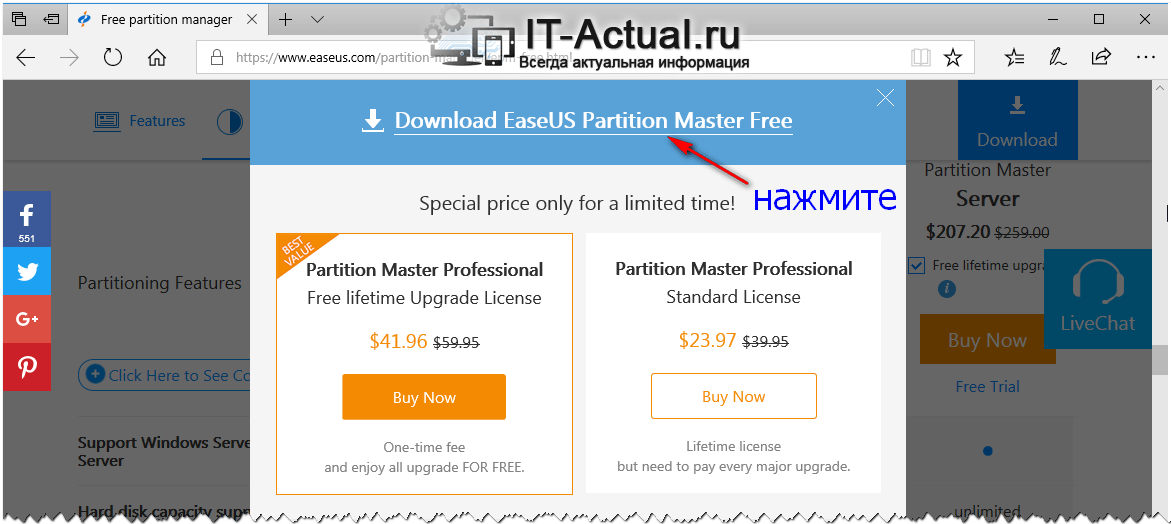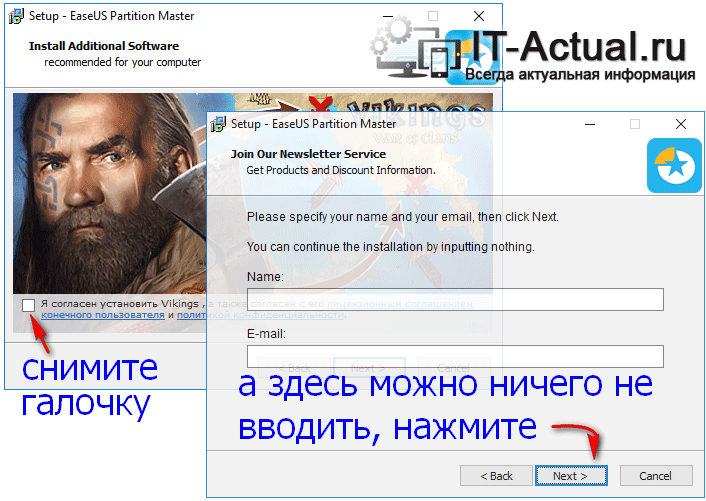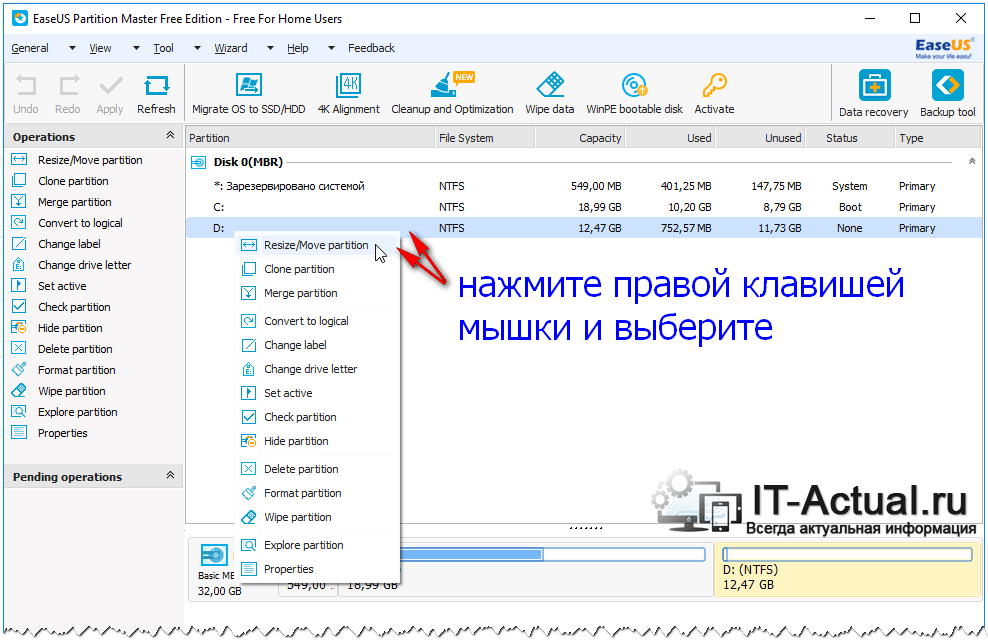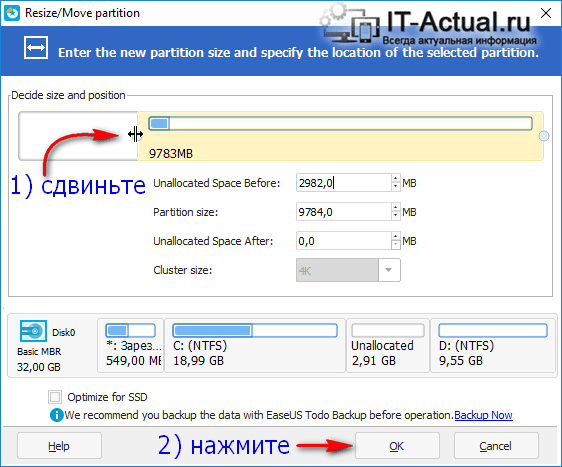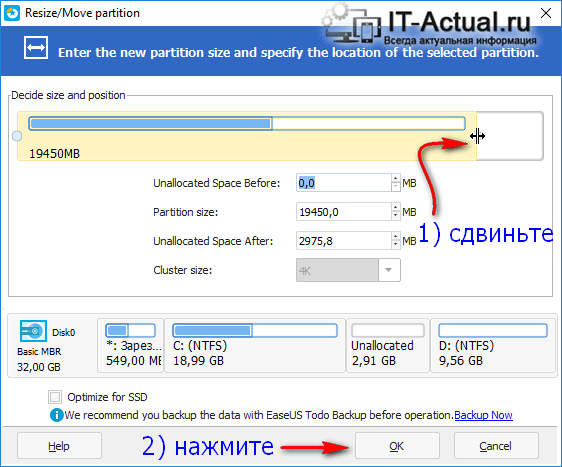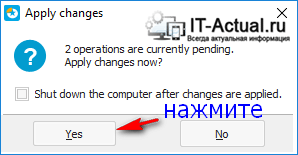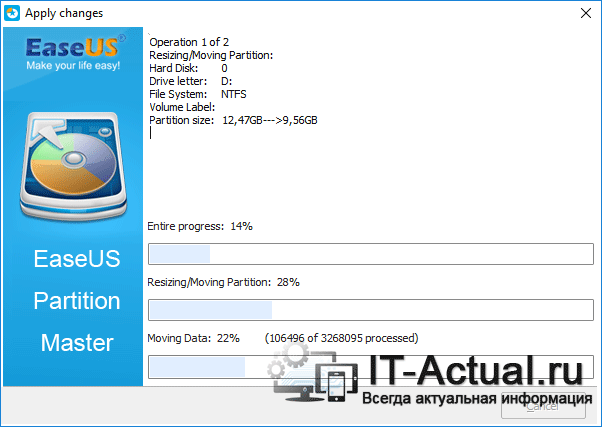Приветствую!
Как мы знаем, места на жёстком диске (и тем более SSD) много не бывает. По мере заполнения данными системного раздела C на жёстком диске, могут возникнуть неприятные последствия: возникать притормаживания операционной системы, появляться системные уведомления о том, что «Мало места на диске», что установлен в вашем компьютере.
Возможно, вы прибегли к удалению неиспользуемого софта, а также очистке системы от временных и мусорных файлов, но это не сильно помогло и места всё равно в итоге недостаточно на системном разделе?
Не стоит огорчаться! Существует вполне простой метод решения данной проблемы. Можно увеличить системный раздел C (или любой другой) за счёт свободного места соседнего раздела, к примеру, раздела D.
Преимущество описываемого метода заключается в том, что никакие файлы и данные не потребуется никуда переносить, они так и останутся на своих местах. Просто свободное место одного раздела «перекочует» на таковое в другой раздел диска.
Естественно, ни о каком форматировании, стирании диска или других опасных манипуляциях речи не идёт. Размеры разделов будут аккуратно изменены специализированной программой, о которой мы подробно расскажем и пошагово объясним необходимые шаги, которые позволят вам выполнить желаемое.
Увеличиваем размер диска C в Windows 7, 8 (8.1), 10
- Первым делом нам необходимо скачать программу EaseUS Partition Master, сделать это можно с официального сайта. Причём скачивать мы будем бесплатную версию, её функционала вполне хватит для изменения размера разделов на жёстком диске или SSD накопителе.
Перейдя на страницу, прокрутите её примерно к середине и нажмите по находящейся там кнопке с надписью Download.

Откроется окно, в котором будет запрошен электронный адрес – можете ввести любой, даже реально не существующий.
Введя, нажмите Submit.
Контент в окне сменится и в его верхней части будет выведена ссылка для скачивания программы, нажмите её.
- Скачав программу, установите её. В процессе инсталляции помимо программы будет предложена установка сторонних дополнений и утилит – откажитесь от всего этого. Они нам не понадобятся.
Также будет предложено ввести Имя и почтовый адрес, можете смело продолжать установку без ввода данной информации.
- Установив программу, запустите её. Будет отображён интерфейс программы EaseUS Partition Master. Приступим к процессу изменения размера разделов.
Примечание: в примере мы покажем, как «изъять» свободное место диска D в пользу диска C. По аналогии вы можете изменить размер любого раздела таким образом.
- В окне программы требуется нажать правой клавишей мышки по разделу D. В высвеченном контекстном меню необходимо выбрать пункт Resize\Move partition.
- Будет открыто окно изменения раздела диска D. В нём располагается шкала с размером диска. С помощью мыши передвиньте границу шкалы слева, дабы выделить свободное место, которое впоследствии будет занято диском C.
При перемещении границы будут меняться цифры в поле Unallocated Space Before – это количество «изымаемого» места. Вы можете ввести сразу необходимый размер в это после.
Выполнив изменение, нажмите OK.
- В основном окне программы вы увидите, что появилось свободное место, которое никому не принадлежит. Его то мы и присоединим к диску C. Для этого в окне программы EaseUS Partition Master нажмите уже на диске C правой клавишей мышки. В появившемся меню выберите аналогичный пункт, что был выбран на пятом шаге для диска D.
- В появившемся окне будет аналогичная шкала, перетяните мышкой её правую сторону до конца.
Сделав это, нажмите OK.
- Теперь останется только запустить процесс изменения размера раздела(ов). Для этого в верхней части основного интерфейса программы нажмите по кнопке Apply.
Программа запросит подтверждение – согласитесь, кликнув по клавише Yes.
Примечание: в некоторых случаях программа может запросить перезагрузку, после которой вы увидите чёрный экран с текстовой информацией на английском. Ничего не нажимайте – это осуществляется процесс изменения разделов.
В большинстве же случаев процесс изменения разделов осуществляется без перезагрузки.Вот так выглядит процесс фактического изменения разделов из Windows (без перезагрузки).
Время на перераспределение размеров разделов может понадобиться много, вплоть до нескольких часов. Наберитесь терпения и дождитесь окончания, не прерывайте процесс принудительным обесточиванием ПК.
По завершению вы увидите изменённые размеры разделов вашего диска(ов).
Отлично! Задача выполнена.