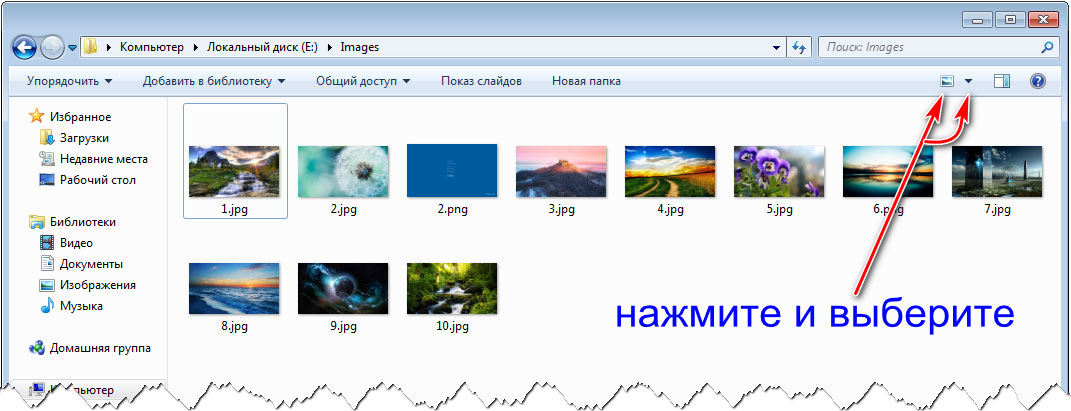Приветствую!
В файловом менеджере операционной системы Windows файлы и папки могут отображаться по-разному, в зависимости как от типов данных, так и на усмотрение пользователя компьютера. Всё это гибко настраивается, о чём и будет детально рассказано в этом материале.
Настройке отображения файлов и папок поддаются все версии операционной системы семейства Windows, однако непосредственный способ настройки несколько различен от версии к версии. Так что инструкция будет подразделяться, будет описан способ в каждом конкретном случае.
Содержание:
- Доступные варианты отображения файлов и папок в Windows
- Настраиваем отображение файлов и папок в Windows 7
- Настройка отображения файлов и папок в Windows 8, 8,1, 10
Доступные варианты отображения файлов и папок в Windows
Оные могут быть представлены различными способами, а именно:
- Огромные значки – в данном варианте файлы и папки отображаются с максимальным размером. Можно отчётливо увидеть картинку-превью, если это видеофайл. Или некоторые графические изображения, если это папка и в ней находятся мультимедиа файлы.
- Крупные значки – довольно популярный вид представления файлов и папок. В этом варианте файлы отображаются с превью, на котором вполне можно различить имеющийся в них контент.
- Обычные значки – оный предполагает, что элементы отображаются со стандартным размером. Он отлично подходит для файлов, которые не являются мультимедиа.
- Мелкие значки – данный вариант хорош тем, что если много файлов и папок, то в окне файлового менеджера оных умещается наибольшее количество одномоментно в данном варианте представления.
- Список – очень похож на вариант представления под названием «Мелкие значки».
- Таблица – в данном случае можно сразу видеть дату изменения файла / папки, а также тип файлов, расположенных в той или иной папке. Также можно включить отображение дополнительной информации, выбрав из множества доступных вариантов.
- Плитка – данный тип отображения похож на вариант «Обычные значки», но у файлов отображается дополнительная информация, а именно размер и тип файла.
- Содержимое – отображение файлов и папок со средним размером, а в другой части окна файлового менеджера отображается информация о них.
Настраиваем отображение файлов и папок в Windows 7
Открыв окно файлового менеджера, следует обратить внимание на кнопку, что отображается в правом верхнем углу. Нажатие по этой кнопке меняет представление файлов и папок. А если воспользоваться выпадающим меню, которое расположено сразу рядом с этой кнопкой, то можно быстро выбрать желаемый вариант представления.
Настройка отображения файлов и папок в Windows 8, 8,1, 10
Вызвав окно, позволяющее видеть имеющиеся в системе файлы и папки, следует воспользоваться находящемся в верхней панели пунктом под названием Вид. В раскрывшемся меню можно выбрать вариант представления папок и файлов, выбрать вариант сортировки, группировки и т.д.