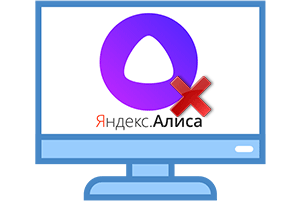 Приветствую!
Приветствую!
При установке Интернет браузера или другого программного обеспечения от компании Яндекс, в систему также устанавливается дополнительное программное обеспечение. И в данном случае речь идёт о голосовом помощнике Алиса, стока ввода запроса которой занимает приличное место в панели задач Windows.
Естественно, не всем необходим данный поисковый механизм от компании Яндекс, форма которого «отъедает» весьма существенное место в интерфейсе Windows. К тому же помощник является интерактивным, а это значит, что он выводится за счёт соответствующей запущенной службы, которая находится в оперативной памяти, использует ресурсы центрального процессора.
Как вы понимаете, удаление голосового помощника Алиса не только освободит довольно дефицитное место на панели задач Виндовс, но также и ресурсы компьютера, которые впоследствии будут использованы на действительно важные и необходимые задачи, выполняемые вами на компьютере.
Разобрав причины, исходя из которых, у вас может возникнуть необходимость в удалении голосового помощника Алиса с панели задам, мы далее приступим к описанию данной процедуры, дабы раз и навсегда убрать эту поисковую форму для ввода запроса, что располагается рядом с кнопкой меню Пуск.
Инструкция по удалению голосового помощника Алиса с панели задач в Виндовс
Данный помощник устанавливается отдельным приложением. Это происходит даже тогда, когда, к примеру, устанавливается Яндекс Браузер. А стало быть, если голосовой помощник является отдельным приложением, то и удалить его не составляет большого труда, при этом никак не затрагивая остальной софт от компании-разработчика Яндекс.
Давайте откроем список с установленным софтом и удалим из системы голосовой помощник от Яндекс под названием Алиса.
- Добраться до данного списка в Windows 8 (8.1) и Windows 10 достаточно легко. Для этого необходимо навести курсор на кнопку Пуск и кликнуть правой клавишей мышки. В выведенном меню следует кликнуть по пункту Приложения и возможности.
Если вы пользуетесь операционной системой Windows 7, то там открытие необходимого окна осуществляется посредством нажатия: меню Пуск -> Панель управления -> Удаление программы.
- Откроется соответствующее окно, в котором будет выведен список установленного в систему софта. В нём необходимо найти и кликнуть по приложению с весьма очевидным названием. Сделав это, будет выведены кнопки, среди которых и Удалить – нажмите её.
- Всё. Голосовой помощник Алиса будет полностью удалён из системы, его строка более не будет отображаться в панели задач Windows.
Вот мы и рассмотрели, как вернуть место в панели задач, что было занято помощником от компании Яндекс, как, собственно, и ресурсы компьютера, которые тратились на его работу в фоне, в ожидании запроса (текстового или голосового).
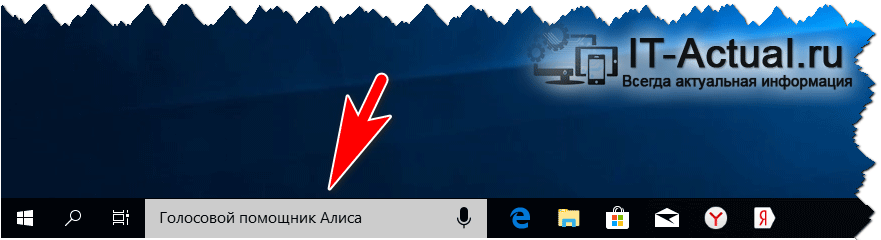

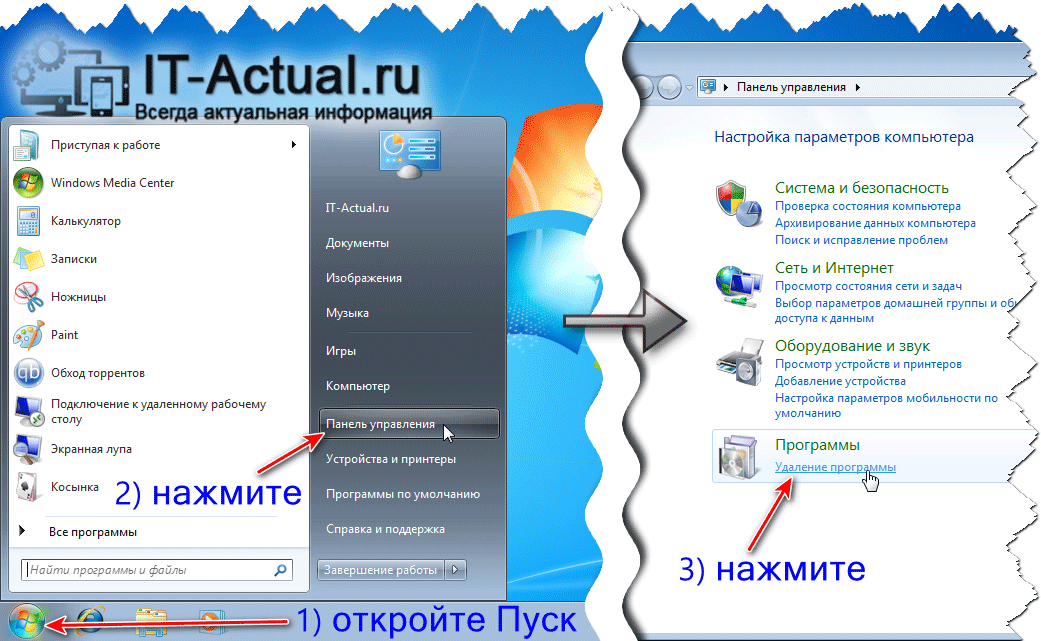
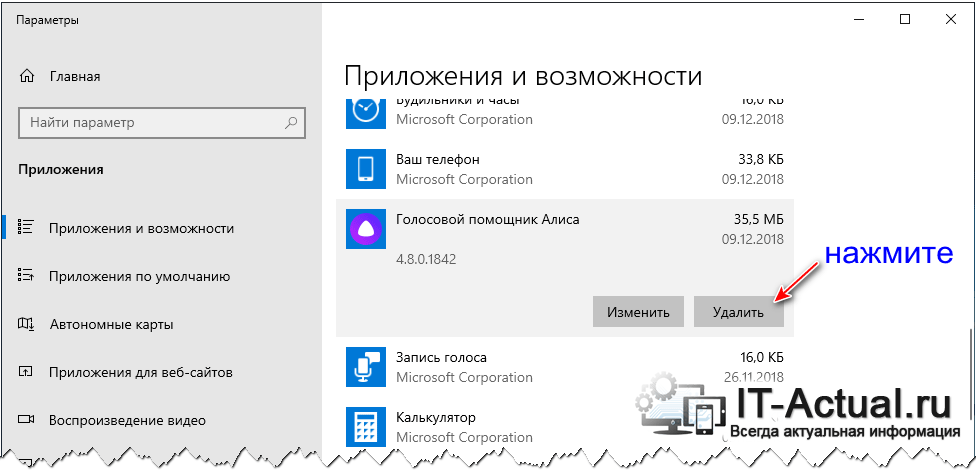

Ох, спасибо! Эта строка занимала так много места, сильно мешала. Благодаря материалу я её удалила. Спасибо ещё раз!
Как удалить это приложение с винды 7?
Приветствую Элли!
Об этом написано в материале. Дабы визуально было понятнее, материал дополнен соответствующим изображением.
Не терплю навязываемых “услуг”. Огромное спасибо автору материала!
как удалить алису из яндекса?
Не строку алисы, а саму Алиску?
Она вылазит каждый раз при нажатии на микрофон!
Несмотря на то, что в списке программ её уже нет! (((
Приветствую!
Ссылка на инструкцию по удалению Алисы из браузера Яндекс приведена в материале.
Спасибо за добротно изложенную инструкцию по отключению совсем ненужного мне функционала в браузере.