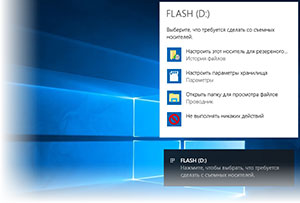 Приветствую!
Приветствую!
При вставке в компьютер с операционной системой Windows 10 того или иного носителя данных (Flash-диск, CD\DVD) выводится системное окно, в котором выводятся варианты для дальнейших действий.
В предыдущих версиях Windows данная функция создавала потенциальную угрозу, т.к. на съёмном носителе мог находиться авторан-вирус, который в итоге скрытно и беспрепятственно запускался в системе. В Windows 10 была существенно усилена безопасность, которая исключает такую возможность без подтверждения со стороны пользователя, в связи с чем данные типы зловредов ныне встречаются значительно реже.
Как вы понимаете, только ради потенциальной угрозы отключать автозапуск в Windows 10 необязательно. Во всех остальных случаях вам поможет данное руководство. Воспользовавшись им, вы сможете отключить автозапуск при вставке носителя, обратно включить его, а также настроить его поведение в зависимости от файлов, что находятся на том или ином вставляемом носителе.
Содержание:
- Отключаем (включаем) и настраиваем автозапуск Windows 10 через «Параметры»
- Отключаем (включаем) и настраиваем автозапуск Windows 10 через «Панель управления»
- Отключаем автозапуск в Windows 10 с помощью групповых политик
- Отключаем автозапуск в Windows 10 с помощью редактирования реестра
Отключаем (включаем) и настраиваем автозапуск Windows 10 через «Параметры»
- В первом шаге откроем окно параметров. Это делается нажатием кнопки Пуск и кликом по пункту Параметры, что находится слева в самом меню Пуск-а.
- Далее следует кликнуть по пункту Устройства.
- Будет открыто окно подпараметров. В нём в левой части нажмите по Автозапуск. Справа будет переключатель, который отвечает за работу автозапуска. Положение Откл. выключает автозапуск в Windows 10.
Также стоит заметить, что за место отключения, вы можете задать параметры по умолчанию для автозапуска. Для этого воспользуйтесь меню с выбором вариантов, что находится чуть ниже переключателя.
Отключаем (включаем) и настраиваем автозапуск Windows 10 через «Панель управления»
Как мы можем видеть, в «Параметрах» настройка автозапуска сводится только к отключению\включению и настройке действия в зависимости от того, съёмный это накопитель или карта памяти. А настройки, что имеются в «Панели управления», более гибкие – вы можете задать поведение автозапуска в зависимости от типа носителя и находящихся на нём файлов. Давайте перейдём к ним.
- Откройте поиск и введите «Панель управления». Кликните по найденному пункту.
- В открывшемся окне проследуйте Оборудование и звук –> Автозапуск.
- Наконец, мы добрались до нужного нам окна. Отключение автозапуска осуществляется снятием галочки с пункта «Использовать автозапуск для всех носителей и устройств».

А благодаря настройкам чуть ниже, вы можете задать действия, которые будут осуществляться при вставке того ил иного типа носителя и\или содержащихся на нём файлов.
К примеру, для аудио можно задать открытие мультимедиа плеера с последующим воспроизведением, а для изображений – импортирование и т.п.
Если же выберите вариант «Не выполнять никаких действий», то он будет равносилен отключению автозапуска для данного типа носителя\находящихся на нём данных.
Отключаем автозапуск в Windows 10 с помощью групповых политик
В версии Windows 10 Pro и Enterprise можно отключить автозапуск через инструмент настройки операционной системы – групповые политики. Каких-либо преимуществ данный вариант отключения не несёт, просто он может быть удобен для администраторов, что обслуживают парк компьютеров.
Также стоит проверить данную настройку, если у вас не работает автозапуск, и вы желаете это исправить.
- Нажав на клавиатуре комбинацию Win + R, будет выведено окно Выполнить. В данное окно впишите команду «gpedit.msc» (без кавычек) и нажмите клавишу OK.
- В открывшемся окне в левой части перейдите по пути:
Конфигурация компьютера -> Административные шаблоны -> Компоненты Windows -> Политики автозапуска
В правой части будет пункт «Выключение автозапуска» – кликните по нему.
- В результате откроется окно конфигурирования. В нём поставьте галочку у пункта «Включено» и нажмите OK. Этим действием вы отключите автозапуск.
Примечание: при наличии CD-DVD привода, в данном окне чуть ниже можно выбрать – для всех устройств отключать автозапуск, или только для привода.
Отключаем автозапуск в Windows 10 с помощью редактирования реестра
Последний способ, который можно применить для отключения\включения автозапуска в Windows 10, это редактирование реестра.
- В первом шаге мы откроем редактор, что весьма логично. Для этого традиционно воспользуемся поиском – введя в него «regedit» (без кавычек).
- В открытом окне редактора реестра в левой части отображаются пути (ветки) реестра. Вам необходимо перейти по следующему пути:
HKEY_LOCAL_MACHINE\SOFTWARE\Microsoft\Windows\CurrentVersion\Explorer\AutoplayHandlers
- Открыв данный путь, кликните правой клавишей мышки на пункте AutoplayHandlers и в отобразившемся меню выберите Создать -> Параметр DWORD (32 бита).
- Созданный параметр переименуйте в DisableAutoplay и совершите двойной клик мышкой по нему.
В появившемся окне в поле Значение: замените цифру 0 на цифру 1 и, проверив, чтобы галочка стояла на «Шестнадцатеричная» нажмите OK.
Всё. Автозапуск в Windows 10 будет отключен после перезагрузки компьютера. Если вам в перспективе необходимо будет задействовать автозапуск вновь, то верните значение 0 данному параметру.
Если остались вопросы, то в любое время суток вы можете адресовать их в комментарии.















спасибо всё грамотно и доходчиво
О! Прям именно то, что и искал я. Благодарю очень за инструкцию.